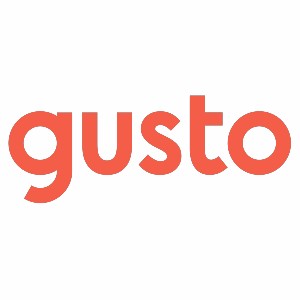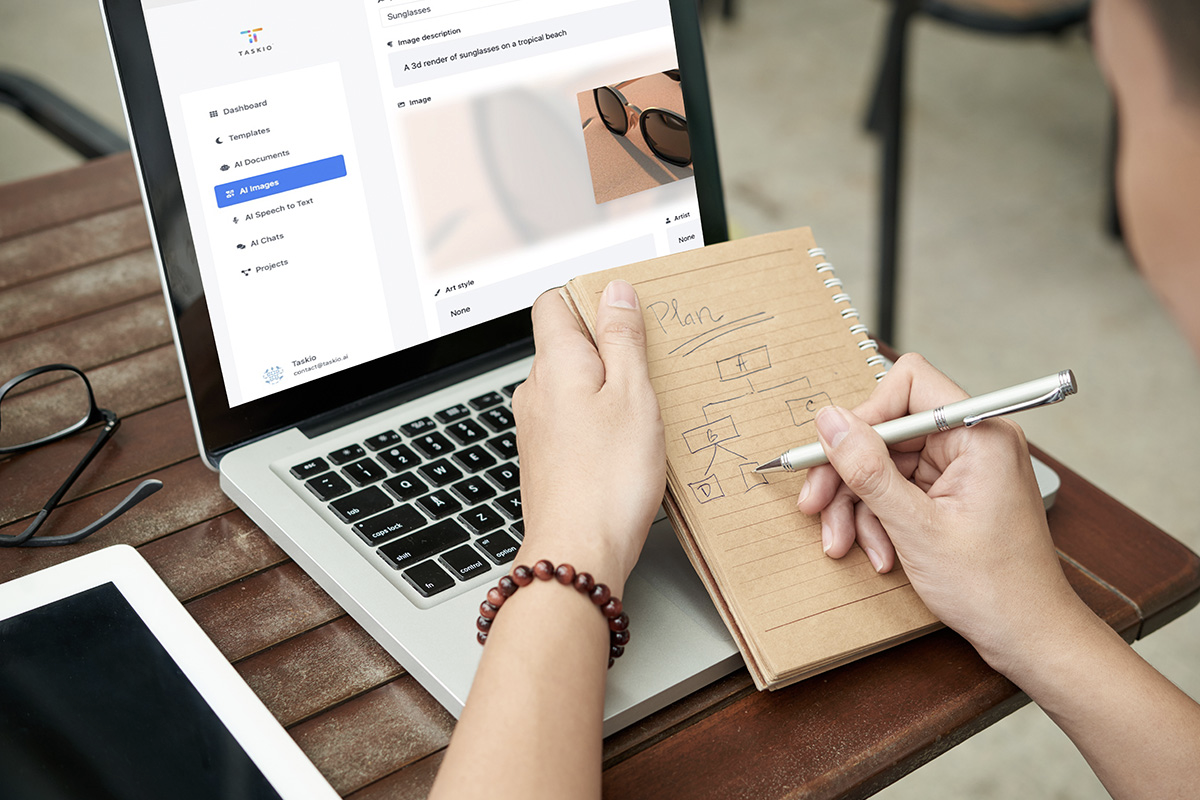10 suggestions konfigurasi Wi-Fi dari Apple untuk performa dan konektivitas nirkabel yang lebih baik





Dalam proses pemecahan masalah koneksi Wi-Fi terputus-putus pada jaringan terisolasi menggunakan MacBook Professional bertenaga Apple Silicon M1, saya menemukan konfigurasi jaringan nirkabel dan rekomendasi pengaturan yang dipertahankan Apple untuk membantu pengguna iPhone, iPad, dan Mac dalam menerapkan dan memelihara keandalan, kekokohan jaringan Wi-Fi.
Berikut adalah 10 tip yang dikumpulkan dari panduan Apple mempertahankan pengaturan yang direkomendasikan yang diterapkan pengguna ke router Wi-Fi, stasiun pangkalan, dan titik akses mereka.
10 suggestions Apple untuk meningkatkan Wi-Fi Anda
1. Atur keamanan ke WPA3 Private
Aliansi Wi-Fi mulai mensertifikasi produk untuk penggunaan WPA3 pada tahun 2018, jadi inilah saatnya untuk memutakhirkan jika Anda masih menjalankan standar WPA2 yang lebih lama, jika memungkinkan. Protokol enkripsi nirkabel terbaru, WPA3 Private menawarkan koneksi yang lebih aman tetapi mungkin terbukti tidak kompatibel dengan beberapa peralatan lama yang mungkin hanya berfungsi dengan protokol WPA2 lama.
Periksa untuk memastikan ponsel cerdas, pill, dan laptop computer Anda kompatibel dengan Wi-Fi 6, juga dikenal sebagai 802.11ax, lalu aktifkan pemutakhiran pada router Wi-Fi dan titik akses untuk meningkatkan keamanan jaringan nirkabel Anda.
Jika Anda harus terus menggunakan WPA2 untuk kompatibilitas dengan perangkat lama yang saat ini tidak dapat Anda ganti atau perbarui, periksa untuk melihat apakah router Wi-Fi Anda dapat menjalankan WPA2/WPA3 Transitional — terkadang disebut WPA3 Transitional atau WPA3 Transition Mode — mode radio campuran yang membantu menyambungkan peralatan lawas sambil setidaknya mengizinkan perangkat yang lebih baru untuk memanfaatkan teknologi yang lebih baru dan lebih aman.
2. Hindari menonaktifkan pengaturan keamanan
Apple memperingatkan agar tidak menerima pengaturan keamanan — seperti Tidak Ada, Terbuka, atau Tidak Aman — yang menonaktifkan keamanan dan enkripsi Wi-Fi. Selanjutnya, Apple mengonfirmasi mode campuran WPA/WPA2 dan WPA Private, di antara protokol keamanan Wi-Fi lainnya, bukan lagi teknologi yang aman dan harus diganti dengan alternatif yang lebih baru dan lebih aman, seperti dijelaskan di atas.
3. Tetapkan SSID yang sama untuk setiap band
Teknologi nirkabel yang berbeda menyiarkan menggunakan band yang berbeda. Misalnya, frekuensi 2.4GHz, 5GHz dan 6GHz adalah band yang umum digunakan.
Apple merekomendasikan untuk menetapkan nama jaringan yang sama, atau SSID, untuk setiap band, bukan membuat nama jaringan yang berbeda untuk setiap band. Perusahaan memperingatkan kegagalan untuk mengikuti konvensi ini dapat mengakibatkan perangkat terbukti tidak dapat terhubung dengan andal ke semua pita yang tersedia, sehingga berpotensi menghambat dan memperlambat kinerja nirkabel.
4. Jangan aktifkan jaringan tersembunyi
Bahkan ketika router Wi-Fi atau titik akses diatur untuk menyembunyikan nama jaringannya, SSID tetap mudah ditemukan dan tidak secara efektif mencegah deteksi atau benar-benar mencegah akses tidak sah. Faktanya, jaringan tersembunyi seringkali lebih menarik bagi peretas karena berpotensi menunjukkan sesuatu yang berharga ada di jaringan itu.
Anda mungkin juga menerima peringatan privasi sebagai akibat menghubungkan ke jaringan tersembunyi, jadi Apple menyarankan untuk menonaktifkan nilai Jaringan Tersembunyi dan menggunakan WPA3 Pribadi, untuk membantu mengamankan konektivitas Wi-Fi.
LIHAT: Hiring Package: Community Engineer (TechRepublic Premium)
5. Nonaktifkan pemfilteran MAC
Apple melarang mengizinkan perangkat untuk terhubung hanya dengan menerima alamat kontrol akses media tertentu yang unik untuk setiap perangkat.
Ada beberapa alasan, termasuk fakta hanya mengotorisasi alamat MAC yang diketahui tidak mencegah orang lain untuk mendeteksi, memantau, atau menyerang lalu lintas di jaringan dan fakta bahwa alamat MAC mudah ditiru oleh pengguna jahat. Perusahaan sekali lagi merekomendasikan penggunaan pengaturan keamanan yang tepat — WPA3 Private, jika memungkinkan — sebagai gantinya.
6. Aktifkan pembaruan otomatis
Sebagai konsultan TI, sebelumnya ada kesempatan di mana saya atau perusahaan konsultan saya ingin mengontrol kapan berbagai komponen jaringan dan komputer mengunduh dan menginstal pembaruan keamanan baru dan tambalan kinerja. Hari-hari itu sudah berakhir.
Sekarang, menginstal pembaruan firmware dan perangkat lunak segera setelah tersedia adalah saran terbaik, dan itulah yang disarankan Apple untuk dilakukan pengguna: Konfigurasikan router Wi-Fi dan titik akses mereka untuk memproses pembaruan secara otomatis. Langkah tersebut merupakan praktik terbaik yang memastikan peralatan Wi-Fi beroperasi menggunakan perangkat lunak terbaru dan memungkinkan jaringan nirkabel yang lebih andal dan aman.
7. Atur Saluran ke Otomatis
Jangan mencoba mengakali router Wi-Fi Anda. Tetangga — baik tempat tinggal maupun bisnis — terus menerus datang dan pergi serta mengubah peralatan dan konfigurasi mereka sendiri. Jangan mencoba selangkah lebih maju dari jaringan sekitar dengan memilih secara guide saluran yang digunakan peralatan Wi-Fi Anda untuk menyiarkan komunikasinya.
Percayai router Wi-Fi dan titik akses untuk melakukan pekerjaan yang lebih baik dan tempatkan pengaturan pada Otomatis. Router Wi-Fi semakin banyak menggunakan kecerdasan buatan untuk meningkatkan kinerja, dan ini adalah contoh lain bagaimana kemajuan teknologi menempatkan peralatan dengan lebih baik untuk penyesuaian cerdas daripada menunggu Anda mengetahui masalah dan memperbarui pengaturan yang sesuai.
8. Setel DHCP ke Diaktifkan
Kecuali jika ada server di jaringan space lokal Anda yang mengelola tanggung jawab pengalamatan jaringan — proses di mana perangkat mengirim permintaan dan kemudian menerima alamat jaringan penting, Layanan Nama Area dan informasi gateway default — biarkan router Wi-Fi melakukan tugas itu.
Jangan mencoba menyetel alamat IP guide atau mengizinkan beberapa perangkat untuk berfungsi sebagai otoritas pengalamatan jaringan Protokol Kontrol Host Dinamis. Upaya seperti itu tidak akan berakhir dengan baik, karena Anda kemungkinan besar akan menghadapi konflik dan ketidakmampuan untuk menggunakan perangkat Anda dengan benar saat terhubung ke jaringan lain. Seharusnya hanya ada satu server DHCP di jaringan Anda, dan dalam banyak kasus, fungsi tersebut harus dipenuhi oleh router Wi-Fi Anda.
9. Aktifkan Layanan Lokasi
Apple merekomendasikan untuk mengonfirmasi Layanan Lokasi diaktifkan untuk jaringan Wi-Fi karena fitur tersebut membantu perangkat terhubung dengan andal, termasuk di berbagai wilayah di mana saluran Wi-Fi dan kekuatan sinyal yang berbeda merupakan standar. Layanan Lokasi juga membantu fitur, seperti AirPlay, yang menggunakan Wi-Fi sebagai bagian dari pengoperasiannya agar bekerja dengan baik.
Meskipun prosesnya bervariasi pada perangkat yang berbeda, di macOS Ventura, Anda dapat mengonfirmasi pengaturan dengan membuka Pengaturan Sistem, mengeklik Privasi & Keamanan, mengeklik Layanan Lokasi, mengeklik tombol Element Layanan Sistem, dan memastikan tombol radio Jaringan dan Nirkabel diaktifkan, seperti yang ditunjukkan di Gambar A.
Gambar A

Saat menggunakan iPhone dan iOS 16, Anda dapat mengonfirmasi Layanan Lokasi diaktifkan untuk jaringan nirkabel dengan membuka Pengaturan, mengetuk Privasi & Keamanan, menekan Layanan Lokasi, menggulir ke bawah dan mengetuk Layanan Sistem dan memastikan Jaringan & Nirkabel diaktifkan, seperti ditampilkan di Gambar B.
Gambar B

10. Atur Multimedia Wi-Fi ke Diaktifkan
Multimedia Wi-Fi membantu memprioritaskan komunikasi jaringan. Teknologi ini membantu menjaga kualitas video dan suara, misalnya dengan memprioritaskan komunikasi tersebut di jaringan nirkabel. Router Wi-Fi apa pun yang mendukung Wi-Fi 4 dan yang lebih baru harus mengizinkan pengaktifan fitur, catatan Apple mana yang harus digunakan untuk meningkatkan kinerja dan keandalan nirkabel.
Tapi tunggu, masih ada lagi
Koneksi Wi-Fi sebenarnya adalah komunikasi yang sangat kompleks yang, sebagian besar, kami terima begitu saja. Teknologi ini terus berkembang dan, untungnya, meningkat. Akibatnya, harapkan standar dan fitur baru untuk membuktikan aturan, bukan pengecualian. Karena itu, Apple mempertahankan rekomendasi ini yang, meskipun dapat berubah, tidak lengkap.
Panduan lain yang disediakan perusahaan hanya dalam pengaturan yang Disarankan untuk router Wi-Fi dan artikel titik akses termasuk mengaktifkan semua pengaturan dan pita mode radio, mengonfigurasi lebar saluran tertentu (20MHz untuk pita 2,4GHz dan Otomatis untuk pita 5GHz dan 6GHz) dan mengonfigurasi Waktu sewa DHCP sampai delapan jam, antara lain. Anda mungkin ingin memeriksa halaman tersebut beberapa kali dalam setahun, karena rekomendasi dapat berubah saat standar baru dan praktik terbaik muncul.